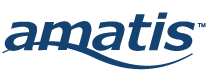Now that you’ve completed Step 2 – adding devices to your location, you’ll be guided right into Step 3 – configure location settings. The Location Settings tab will appear right on the screen with your pre-defined room type.
Here you’ll find options to configure Dimmer Trim, Normal Hours Occupancy, After Hours Occupancy, Slider Control, Switch Control, and Daylight Harvest. At a minimum, all of these settings give you the ability to adjust or dim your light level with different approaches.
The location settings drawer features a puzzle piece icon that allows you to adopt existing room templates with predefined settings for various lighting controls strategies if they make sense for your space.
The location settings drawer also features a copy icon that allows you to save your own room templates with specific lighting controls settings for future use.
In order for settings in the location settings drawer to take effect on your location’s devices, you’ll need to sync.
The sync icon can be found in the left-side main navigation of the app. Sync sends tasks from the cloud to the devices in your site. The tasks you create only exist in the cloud until you sync, which brings them down from the cloud to the devices. You can choose to sync in between settings for a shorter delay in between syncing, or wait until you’ve chosen all settings for a longer sync period. When you adjust the location settings using the app, you’re creating scenes in the cloud. After the tasks are programmed on the devices, the Internet can be removed from the site, and those devices will continue to have the assigned functionalities, even if the Internet is removed from the site.
If you enable Slider Control or Switch Control in the location settings drawer and want those functions to apply immediately, then do not wait to sync.
Click the bottom-right green checkbox. If you leave the location settings drawer without clicking the checkbox, your changes won’t be saved. However, the default settings will be enabled until you make changes, which enables Normal Hours Occupancy, After Hours Occupancy, Slider Control and Switch Control.
If you’d prefer to continue adding locations and devices and configure location settings later, you can close the location settings drawer and come back to it later. You can access this drawer anytime by clicking the cog icon.
Instructions
To complete this training, watch all videos in each lesson, then navigate to the next topic.