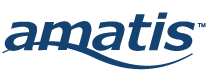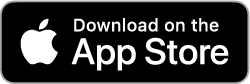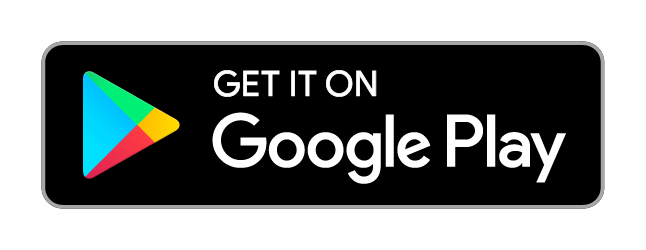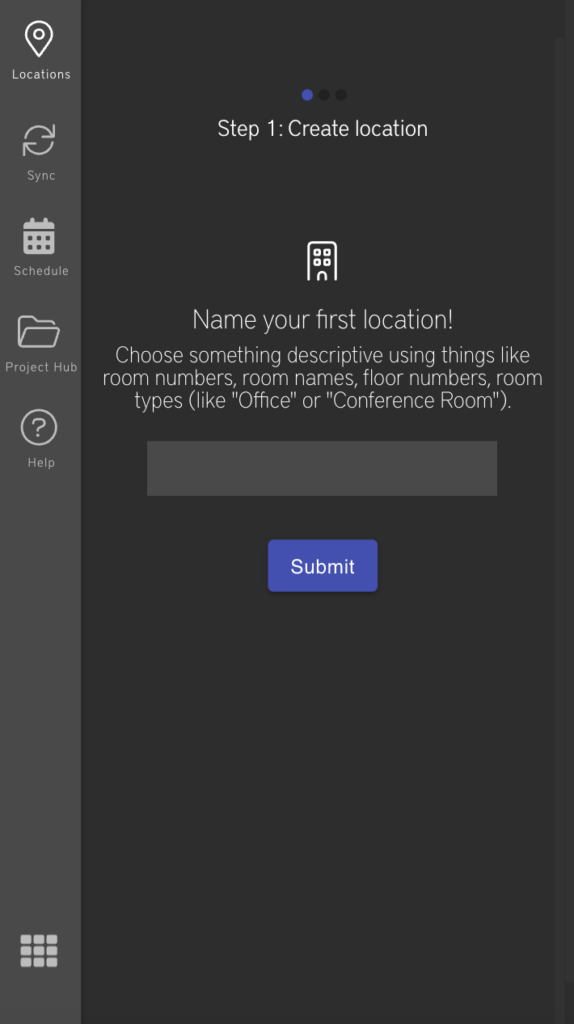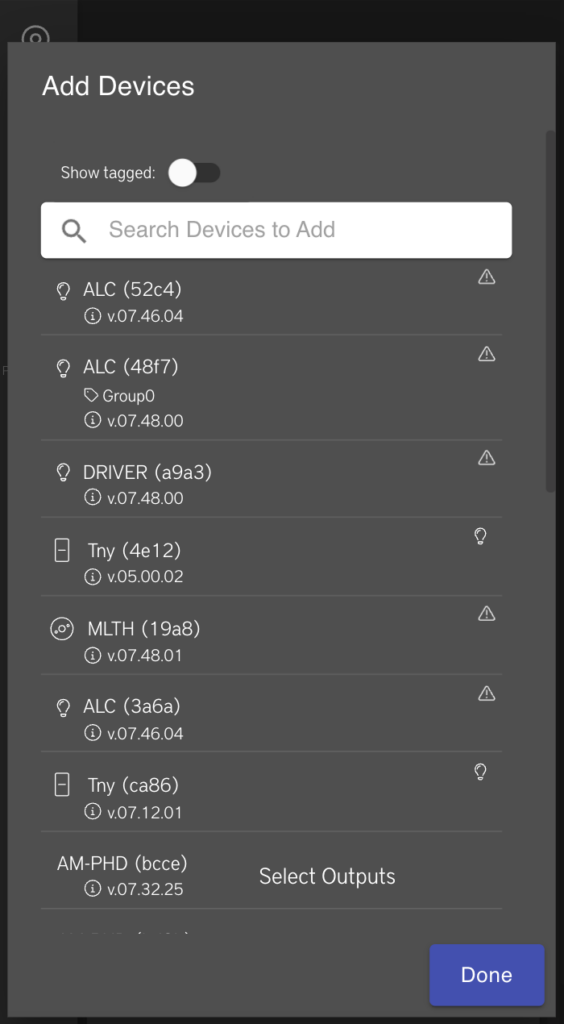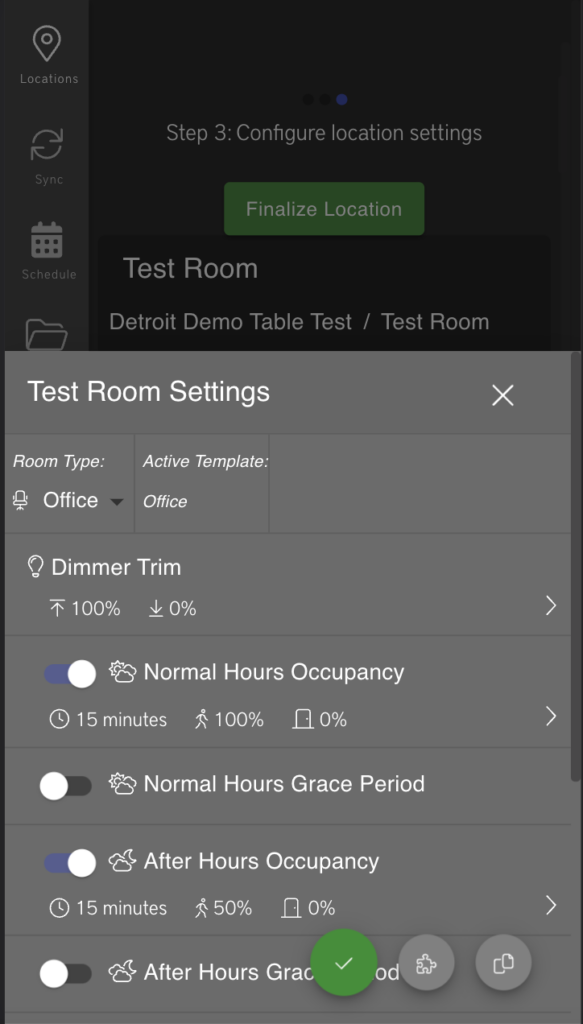The Amatis app allows you to easily interact with newly controlled devices, create virtual zones, and guides through the commissioning process. We’ve made our app as user-friendly as your favorite websites, allowing you to easily interact with your newly installed Amatis devices. The free Amatis app is available for both Apple and Android devices, and can also be accessed through your web browser at app.amatiscontrols.com.
Commissioning the mesh network can begin after installing your devices and logging into the app, in three basic steps. Step 1 is to create a location. Step 2 is to add devices to that location. And Step 3 is to configure that location for functions like occupancy detection and daylight harvesting. This simple process can be used again and again as you add more locations to your site which can always be modified later.
After commissioning is complete and the system is operational, building owners can monitor their energy savings and system data through the Amatis Dashboard. Monitor occupancy rates, light levels, and temperature fluctuations. If baseline data is provided prior to adding lighting controls you can compare compares in total energy, dollars, C02, and percent savings.